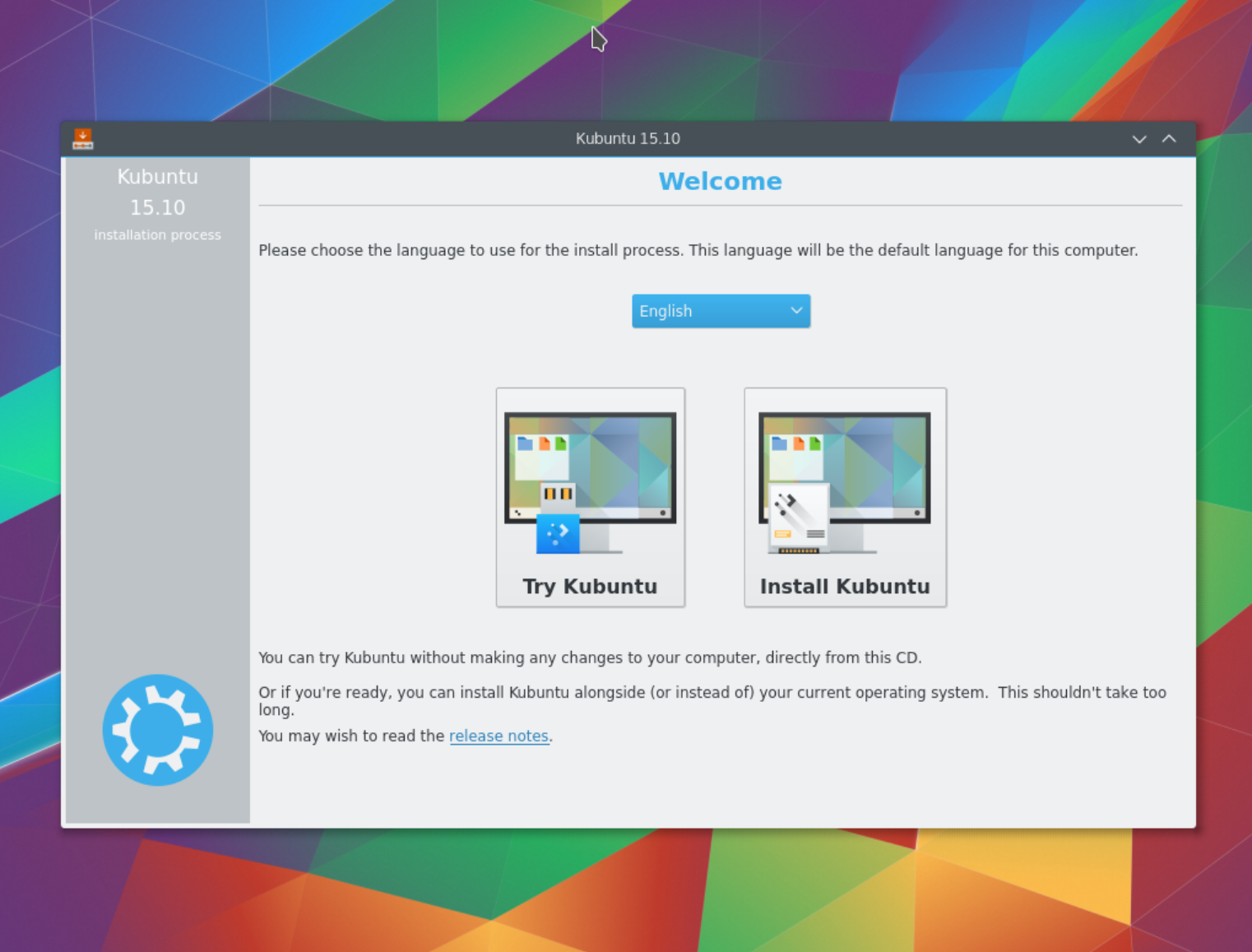
Creating a Ubuntu Live USB with Persistent Storage. Select the “Install (make a boot device)” Entry. Usbdata: This partition is formatted with NTFS so that it can be accessible to Windows, macOS, or Linux. Open up the Mac Linux USB Loader software and select “Create Live USB“. Kali Linux should then boot up and now you have a Linux Live.
Kali Linux “Live” has two options in the default boot menu which enable persistence — the preservation of data on the “Kali Live” USB drive — across reboots of “Kali Live”. This can be an extremely useful enhancement, and enables you to retain documents, collected testing results, configurations, etc., when running Kali Linux “Live” from the USB drive, even across different systems. The persistent data is stored in its own partition on the USB drive, which can also be optionally LUKS-encrypted.
To make use of the USB persistence options at boot time, you’ll need to do some additional setup on your “Kali Linux Live” USB drive; this article will show you how.
This guide assumes that you have already created a Kali Linux “Live” USB drive as described in the doc page for that subject. For the purposes of this article, we’ll assume you’re working on a Linux-based system.
You'll need to have root privileges to do this procedure, or the ability to escalate your privileges with the command 'sudo su'.
In this example, we assume:
- you are running as the root user
- your USB drive is /dev/sdb
- your USB drive has a capacity of at least 8GB — the Kali Linux image takes over 3GB, and for this guide, we’ll be creating a new partition of about 4GB to store our persistent data in.
- you are running on a separate Linux system (cannot be Live Boot Kali)
In this example, we’ll create a new partition to store our persistent data into, starting right above the second Kali Live partition and ending at 7GB, put an ext3 file system onto it, and create a persistence.conf file on the new partition.
First, begin by imaging the latest Kali Linux ISO (currently 2020.1) to your USB drive as described in this article. We’re going to assume that the two partitions created by the imaging are /dev/sdb1 and /dev/sdb2. This can be verified with the command “fdisk -l”.
Aplikasi tv uhf android tanpa mobile tunner. Create and format an additional partition on the USB drive.First, let’s create the new partition in the empty space above our Kali Live partitions. We have to do this from the command line as gparted will read the imaged ISO as a large block. The following command will, as a short explanation, shrink that block to only be the Kali Live partition.
The parted command may advise you that it can’t use the exact start values you specified; if so, accept the suggested value instead. If advised that the partition isn’t placed at an optimal location, “ignore” it. When parted completes, the new partition should have been created at /dev/sdb3; again, this can be verified with the command “fdisk -l”.
Next, create an ext3 file system in the partition and label it “persistence”.
Create a mount point, mount the new partition there, and then create the configuration file to enable persistence. Finally, unmount the partition.
Adding USB Persistence with LUKS Encryption
Alternatively, you can create a LUKS-encrypted persistent storage area. This adds an extra layer of security to your sensitive files when traveling with Kali Live on USB devices. In the following example, we’ll create a new partition to store our persistent data into, starting right above the second Kali Live partition and ending at 7GB, set up LUKS encryption on the new partition, put an ext3 file system onto it, and create a persistence.conf file on it.
- Image the latest Kali Linux ISO (currently 2020.1) to your USB drive as described in this article.
Create the new partition in the empty space above our Kali Live partitions.
The parted command may advise you that it can’t use the exact start value you specified; if so, accept the suggested value instead. If advised that the partition isn’t placed at an optimal location, “ignore” it. When parted completes, the new partition should have been created at /dev/sdb3; again, this can be verified with the command
fdisk -l.Initialize the LUKS encryption on the newly-created partition. You’ll be warned that this will overwrite any data on the partion. When prompted whether you want to proceed, type “YES” (all upper case). Enter your selected passphrase twice when asked to do so, and be sure to pick a passphrase you’re going to remember: if you forget it, your data will still be persistent, just irretrievable (and unusable).
Create the ext3 filesystem, and label it “persistence”.
Create a mount point, mount our new encrypted partition there, set up the persistence.conf file, and unmount the partition.
Close the encrypted channel to our persistence partition.
That’s really all there is to it! To use the persistent data features, simply plug your USB drive into the computer you want to boot up Kali Live on — make sure your BIOS is set to boot from your USB device — and fire it up. When the Kali Linux boot screen is displayed, choose the persistent option you set up on your USB drive, either normal or encrypted.
Persistence currently can only be set up with Ubuntu-based distributions. These steps will not work for Kali Linux. To set up persistence on Kali Linux, please see the article on Kali’s Knowledge Base.
These steps require Mac Linux USB Loader 3.0 or later. Most users are using this version. If you are using an older version, or if you’d like to see how the process works behind the scenes, please see the old article. Note that it is outdated and will no longer be updated.
The Lowdown
Persistence is a cool feature of most Linux distributions. Before now, it's been restricted to just PC only in most cases. Not anymore!Enterprise, Mac Linux USB Loader's UEFI program that boots your USB, supports persistence.
Enabling persistence for USB drives in Mac Linux USB Loader is easy. Simply double-click the persistence setup option in the main screen and you will see the window:
Enter Menu, followed by Setup - Expert Setup - Factory Reset and click ‘Yes’ will reboot the system. This will read and display the Dreambox IP Address that you will be using it when trying to flash the decoder later.On your PC, launch FlashWizard Pro (assuming that you have download it and save in local PC), a powerful firmware installer that can be used to reflash any Dreambox systems. After rebooted, again go to Menu- Setup - Expert Setup - Communication Setup. After that, click on ‘Install a firmware into FLASH memory’ button will open another new interface and over here, users can browse for the firmware file (.fw2 format) by opening the yellow folder button and double clicking on the firmware file and click yes will load and flash the new firmware into it.It may take few seconds to minute for the flashing process and once a successful message is pop up, just reboot the DM500s for it to be effective. For the start, go to ‘Configuration and Utilities’, key in the IP address of the Dreambox with default Login and Password as ‘root’ and ‘dreambox’. Flashwizard pro dm500s.
In the drop-down menu, select your USB drive. (It can’t have a space in its name, due to system limitations.) You’ll then be presented with more options:
Simply drag the slider to choose how much space you want. Note that large sizes may take a long time to make, depending on the speed of your USB drive. Then, click the button to create persistence. A drop down file selector should appear; make sure the name is casper-rw and the location is the root of the USB drive you selected.
After this, boot your USB drive. Enterprise will tell you that you have a persistence file and that you can enable persistence. To use it, go into the advanced boot options menu and press the key to indicate that you want to boot with persistence. You can see a screenshot of this screen below:
Then, enable any other options that you want (if any) and then press 0 (zero) to boot your drive and it should all work correctly. Please note that you must toggle this option each time you wish to boot with persistence.